|
>> 設定変更ページ記入例(別ウインドウで開きます)
ショッピングカートのタイトル
ここに記入したタイトルはカートの<title>タグに代入されます。
本文文字サイズ
カート内に表示される文字サイズを指定。初期設定は 13px です。
本文文字スタイル
スタイルシートで指定するフォントを記入します。
在庫管理を行う?
在庫管理を行う場合は 1 、行わない場合は 0 を記入します。
戻り先URL
カート内の[ ホームに戻る ]戻り先。
bodyタグ
カート内に記入されるbodyタグ。背景色、文字色、リンク色等を指定。
初期設定は <body bgcolor="#F0F0F0" text="#000000" link="#0000FF" vlink="#800080" alink="#FF0000"> となっています。
消費税率
商品価格を税別表示にした場合、ここに記入した税率で消費税が加算されます。通常は 0.05 と記入。
送料区分
配達地域毎(県別)の送料を定義します。
記入書式:北海道,1260/青森県,1050/岩手県,1050/宮城県,1050...すべての都道府県を定義
ここに記入した都道府県名は、カートの住所入力フォームの都道府県選択フォームで利用されるので、都道府県名は削除しないで下さい。送料が必要ない場合は、すべての送料を 0 にして下さい。
送料は税込み?
商品価格を税込表示にしている場合は 1 、税別表示にしている場合は 0 と記入。
送料無料サービスの合計金額
いくら以上お買い上げ頂いたら送料を無料にするか、その合計金額を指定。このサービスを行わない場合は 0 と記入します。
支払方法の選択
支払方法を定義します。
記入書式:支払方法1,金額1/支払方法2,金額2/支払方法3,金額3...
代引手数料等お支払い方法によって別料金を頂く場合は、その金額を記入します。
(代引手数料が525円の場合の例:代引,525)
支払手数料は税込み?
上記で定義した支払手数料が税込表示の場合は 1 、税別表示の場合は 0 と記入。
配達時間の選択
お客様に指定して頂く、配達時間を定義。
記入書式:午前中,12-14時,14-16時,16-18時,18-20時,20-21時
※この欄を空欄にすると配達日時を指定するフォームは表示されなくなります。
管理者メールアドレス
ここに記入したメールアドレス宛に注文メールが届きますので、間違いがないようにご記入下さい。
aテーブル色指定(濃色)、bテーブル色指定(薄色)、cテーブル色指定(中間色)、d買物進行パネル色指定(下地色)、e買物進行パネル色指定(文字色)、f買物進行パネル色指定(ボタン)、g買物進行パネル色指定(薄色)
以下を参考にして下さい。
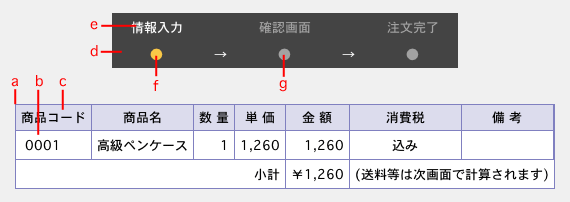
属性情報(name値:color)、属性情報(name値:size)
商品の色とサイズを選択する項目(基本設定)を別の項目に変更可能です。
ホームページへ記入するカートタグの記入例を参考にして下さい。
管理画面の商品表示件数
商品登録ページに表示される1ページあたりの商品数を記入。
買物カゴの数量調節の範囲
カート内の数量変更セレクトフォームの数量変更範囲。10 と記入すると 1〜10まで商品数の変更が可能になります。
ゼウスを利用する?
ゼウス社のクレジットカード決済サービスを利用する場合は 1 、いない場合は 0 を記入。
この欄を 1 にすると、支払方法に「クレジット」が表示されます。
カード決済サービスを利用するには、別途ゼウス社との契約が必要となります。ゼウス社のクレジットカード決済サービスについての詳細はこちらをご覧下さい。
ゼウス指定のIPコード
ゼウス社より通知されたIPコードを記入。
|